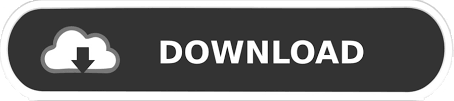
- #Artec studio 11 professional tools install
- #Artec studio 11 professional tools drivers
- #Artec studio 11 professional tools upgrade
- #Artec studio 11 professional tools software
- #Artec studio 11 professional tools Offline
#Artec studio 11 professional tools software
#Artec studio 11 professional tools upgrade
A number of other features that upgrade your scanner and make it faster and easier to transform objects into high-accuracy 3D models. Artec Studio 15's smooth-as-silk user experience injects your workflow with unfettered productivity. For graphics artists there’s much to celebrate. Artec has added in a range of essential scan-to-CAD features that make everyday quality control and reverse engineering tasks easy. New features in Artec Studio 15Īrtec Studio 15 gives you the power to do more than ever before. Featuring the most powerful algorithms, brand new user interface and advanced features for optimizing your 3D data with speed, ease and accuracy. Scan and process your 3D data faster than ever. You can reveal the hidden Workspace panel by clicking at the top right of the 3D View window (see Figure 34.).Artec Studio Professional 15 is newest version of Artec's industry-acclaimed software for advanced 3D scanning and data processing. Here you will find your scans as well as project-manipulation commands, such as saving, erasing, moving and renaming. The Workspace panel displays and manages all data uploaded to the application. Editor mode includes several additional tools: Select through, Positioning, Move/Rotate/Scale, Smoothing brush, Eraser, Defeature brush and Texture-healing brush. The main application modes are Scan, Autopilot, Editor, Tools and Align.Īt the top of the 3D View window is a context-dependent 3D Tools panel containing the following commands: Home, Fit to view, Grid, Lighting, Color, Render mode, Shading and Backface. Some modes will lock the Workspace panel when you use them. These modes are mutually exclusive: the application can work only in one of them at any given time, except for Autopilot. To the left of the 3D View window is a side panel that contains icons for various application modes, including Scan, Autopilot, Editor, Tools, Align, Edges, Measures, Multi, Texture and Publish. Your scans and models will employ this global coordinate system. When the application launches, a coordinate grid with coordinate axes will appear in the center. When the installation is complete (see Figure 26.), the installer will offer to launch Artec Studio. If you have yet to link to your account the computer on which you are installing Artec Studio, you will see the activation confirmation shown in Figure 25.
#Artec studio 11 professional tools Offline
If you are not connected to the Internet, consult Offline Activation regarding offline activation of Artec Studio.
#Artec studio 11 professional tools install
If you have yet to install Artec Installation Center, a login dialog will appear, as Figure 15. To continue with the installation, click Next.
#Artec studio 11 professional tools drivers
install drivers for PrimeSense/Asus 3D sensorsīy default, the application will create all of the above icons and install the user manual and Artec 3D-scanner drivers. add shortcuts to the Start menu and Quick Launch panel shows, then select the components you would like to install (see Figure 23.): Program-menu shortcuts: Specify the path to the installation folder (we recommend using the default location) as Figure 22. Stereo mode in Artec Studio: to view models rendered in 3D on stereoscopic displays, you need an Nvidia Quadro professional graphics card that supports OpenGL Stereo. Upgrading your hardware with PCI/PCI Express USB2.0 cards may provide the required number of hosts. Using multiple scanners ( Multicapturing) requires your workstation to integrate as many independent USB2.0 host controllers as connected scanning devices. Using Intel RealSense camera requires your computer to run Windows 8 (Windows 10 for SR300) and to feature at least 4th Generation Intel Core processor and USB3.0 Using Kinect v2 requires your computer to run Windows 8 and to feature 3.1 GHz (or faster) processor with physical dual-core (2 logical cores per physical) and USB3.0 based on Intel or Renesas chipset. In addition, take note of the following: Real-time fusion mode ( Scanning With Real-Time Fusion): ensure that your graphics card has at least 1 GB of memory or your Intel HD Graphics chipset is 4600 or higher (consult the FAQ article for more information). Third-party scanners are only available in Artec Studio Ultimate!
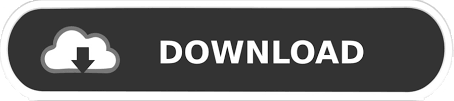

 0 kommentar(er)
0 kommentar(er)
